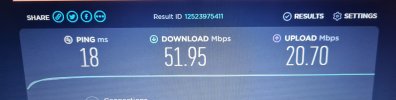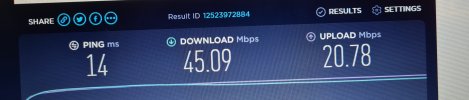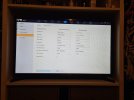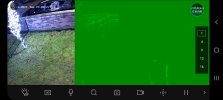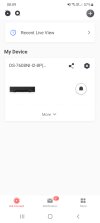Navigation
Install the app
How to install the app on iOS
Follow along with the video below to see how to install our site as a web app on your home screen.
Note: This feature may not be available in some browsers.
More options
You are using an out of date browser. It may not display this or other websites correctly.
You should upgrade or use an alternative browser.
You should upgrade or use an alternative browser.
Line detection set on new camera but not triggering
- Thread starter Vauxfan
- Start date
- Thread starter
- #22
Just run a test with laptop direct to the router and got 216 dl 20 upl.
Repeated the test from the tp link and got 45 to 50 dl x3. Upl was 20.
I repeated the direct to router and got 230+ upl.
Repeated the test from the tp link and got 45 to 50 dl x3. Upl was 20.
I repeated the direct to router and got 230+ upl.
Attachments
- Thread starter
- #23
So I've linked a cat6 cable from the router to the nvr temporarily and changed the bit rate to the recommended settings but still get green screen in HD viewing.
I guess the HikConnect app can't handle 4k images. I'm now stuck as to what to do. Will have to live with clear 2k images on my 4mp and bleary is images on basic setting on the 4k.
I guess the HikConnect app can't handle 4k images. I'm now stuck as to what to do. Will have to live with clear 2k images on my 4mp and bleary is images on basic setting on the 4k.
Attachments
- Messages
- 3,284
- Points
- 113
HikConnect can certainly handle 4k images. I have three different 4K cameras on my system and can view them all via the HikConnect service, while set to HD without getting the green screen that you are seeing. It could still be related to the network. As I mentioned in post #10 port forwarding in your router generally works better than letting the NVR automatically map the ports. It's relatively easy to set up - you just need to:So I've linked a cat6 cable from the router to the nvr temporarily and changed the bit rate to the recommended settings but still get green screen in HD viewing.
I guess the HikConnect app can't handle 4k images. I'm now stuck as to what to do. Will have to live with clear 2k images on my 4mp and bleary is images on basic setting on the 4k.
1 - make a note of your http, rtsp and server port numbers along with your NVRs static IP address.
2 - disable NAT on the NVR
3 - log in to your VM Hubs homepage at 192.168.0.1 and go to Security > Port Forwarding
4 - enter the NVR IP address as the destination, then enter the http port in the box for local start, local end, remote start, remote end port number
5 - repeat for the other two ports. Note: It's preferred to change the default http, rtsp, and server ports in the NVR. If you do that and make them consecutive you can create one ports forward rule in the VM hub rather than 3
6 - in the HikConnect app, click on the settings for your site and fill out the Configure DDNS page with the relevant port numbers and your admin password for the NVR
It could even be your phone and the app that is causing the issue. Have you checked the settings in the app and tried toggling the "Hard Decoding Preferred" setting.
How are you connected to your system when using HikConnect? Is the NVR registered with HikConnect or are you connecting using the IP address?
BTW - The images while on SD should not be blurry - at least not while viewing on your phone. The SD setting is there specifically for viewing on your phone. If you're out and about using either public WiFi or mobile data, your chances of getting 8 megapixel 25FPS images through without issues are slim.
Last edited:
- Thread starter
- #25
This sounds quite complicated. First I need to know how to get into my routers settings ( vmedia) then what all the terms you used I can find them lol.HikConnect can certainly handle 4k images. I have three different 4K cameras on my system and can view them all via the HikConnect service, while set to HD without getting the green screen that you are seeing. It could still be related to the network. As I mentioned in post #10 port forwarding in your router generally works better than letting the NVR automatically map the ports. It's relatively easy to set up - you just need to:
1 - make a note of your http, rtsp and server port numbers along with your NVRs static IP address.
2 - disable NAT on the NVR
3 - log in to your VM Hubs homepage at 192.168.0.1 and go to Security > Port Forwarding
4 - enter the NVR IP address as the destination, then enter the http port in the box for local start, local end, remote start, remote end port number
5 - repeat for the other two ports. Note: It's preferred to change the default http, rtsp, and server ports in the NVR. If you do that and make them consecutive you can create one ports forward rule in the VM hub rather than 3
6 - in the HikConnect app, click on the settings for your site and fill out the Configure DDNS page with the relevant port numbers and your admin password for the NVR
It could even be your phone and the app that is causing the issue. Have you checked the settings in the app and tried toggling the "Hard Decoding Preferred" setting.
How are you connected to your system when using HikConnect? Is the NVR registered with HikConnect or are you connecting using the IP address?
BTW - The images while on SD should not be blurry - at least not while viewing on your phone. The SD setting is there specifically for viewing on your phone. If you're out and about using either public WiFi or mobile data, your chances of getting 8 megapixel 25FPS images through without issues are slim.
Bleary I meant not sharpe like hd. Detail isn't as crisp.
I don't know if HikConnect is ip or nvr registered. How would I know this?
I toggled hard coding and it made no difference
Last edited:
- Messages
- 3,284
- Points
- 113
Comments in order...This sounds quite complicated. First I need to know how to get into my routers settings ( vmedia) then what all the terms you used I can find them lol.
Bleary I meant not sharpe like hd. Detail isn't as crisp.
I don't know if HikConnect is ip or nvr registered. How would I know this?
I toggled hard coding and it made no difference
Port forwarding is fairly straight forward on the VM Hub. You just go to it on a browser at http://192.168.0.1. You login using the settings password which is on the label on the bottom of the hub (not the pull out red card). Ignore the prompt to change the password (click skip), click advanced settings - yes for "are you sure?" and click "don't show again" etc, etc. I can type up a guide with a few screen shots at some point. The things that I would say are most important with regard to remote viewing are - static IP address for the NVR (never use DHCP), changing the default ports on the NVR to three consecutive ones (more secure to use different ports and making them consecutive makes port forwarding easier - 1 rule instead of 3), port forwarding rather than using UPnP.
Yeah I appreciate it won't be as crisp but personally I think its good enough. I'm currently sat watching something in 1920 x 1080P which is 2.1 megapixel on my 75" screen. Now that aint blurry!, so 3840 x 2160 on a 5" screen is overkill. You WILL have issues at times trying to stream that consistently when mobile and that is a network and device limitation not a Hikvision limitation.
That is especially important. You can connect via the IP address BUT with a VM hub you need to add two sites - one with the local NVR IP and one with the VM IP. You can only connect to the local IP when on your own WiFi, whereas you can only connect to the remote IP (reliably) when you're not on your own WiFi. That's just the way the VM Hub works - it will not allow you to access the NVR using the external address if you're inside the LAN. Additionally if you connect via IP you will never get a notification of an event as the app does not support it. On the app next to your device click the little rectangular icon - what appears? If you get a page titled "Device Information" you're connected via IP. If you get a settings page with Linked Camera, Notifications etc you're connected via HikConnect.
- Messages
- 3,284
- Points
- 113
Port Forwarding for VM example.
In the example below before accessing the router, I've done the following with the NVR (local menu shown):
Navigate to http://192.168.0.1 with a web browser

Enter the settings password from the bottom of the router

Goto Advanced Settings > Security > Port Forwarding

Click Create New Rule and fill in the boxes with the NVR IP address from earlier, the start and end ports for both local and remote, set the protocol to TCP and be sure to select Enable before clicking Add Rule. The picture below shows it using the IP and ports set in the NVR. If you had left your ports at default; you would need to add 3 rules one for port 80, one for 8000 and one for port 554. Some routers allow you to add a number of non consecutive ports to a rule by listing the numbers with a comma between them, but the VM Hub does not. For that reason I always set 3 consecutive ports as standard on all installations regardless of router model.

After clicking Add Rule, you'll be returned to the main port forwarding page where you will see a table showing the rule. Below that you need to click Apply Changes to save the rule into the routers memory.
And that's it for port forwarding. As I've changed the http port from it's default of 80, the NVR would be accessed in future using http://192.168.0.200:50000
The rule will remain so long as you don't reset the router. Be aware that Virgin Media will sometimes ask you to do that if you call them with an issue. They also occasionally perform a reset remotely if you report problems (without asking your permission or making you aware as they are somewhat unprofessional)
In the example below before accessing the router, I've done the following with the NVR (local menu shown):
- System > Network > TCP/IP > TCP/IP. Set a static IP address. In the example pics (and this is suitable for a VM network) IP address = 192.168.0.200, Subnet = 255.255.255.0, Default Gateway = 192.168.0.1, Preferred DNS = 8.8.8.8, Alternate DNS = 8.8.4.4
- System > Network > TCP/IP > NAT. Disable
- System > Network > Advanced > More Settings. Server Port from 8000 to 50001, Http Port from 80 to 50000, RTSP Port from 554 to 50002. (leave the rest)
Navigate to http://192.168.0.1 with a web browser

Enter the settings password from the bottom of the router

Goto Advanced Settings > Security > Port Forwarding

Click Create New Rule and fill in the boxes with the NVR IP address from earlier, the start and end ports for both local and remote, set the protocol to TCP and be sure to select Enable before clicking Add Rule. The picture below shows it using the IP and ports set in the NVR. If you had left your ports at default; you would need to add 3 rules one for port 80, one for 8000 and one for port 554. Some routers allow you to add a number of non consecutive ports to a rule by listing the numbers with a comma between them, but the VM Hub does not. For that reason I always set 3 consecutive ports as standard on all installations regardless of router model.

After clicking Add Rule, you'll be returned to the main port forwarding page where you will see a table showing the rule. Below that you need to click Apply Changes to save the rule into the routers memory.
And that's it for port forwarding. As I've changed the http port from it's default of 80, the NVR would be accessed in future using http://192.168.0.200:50000
The rule will remain so long as you don't reset the router. Be aware that Virgin Media will sometimes ask you to do that if you call them with an issue. They also occasionally perform a reset remotely if you report problems (without asking your permission or making you aware as they are somewhat unprofessional)
Last edited:
- Thread starter
- #28
- Messages
- 3,284
- Points
- 113
Your pic confirms that the NVR is registered to the Hik Connect service and online. Delete your second image as you've exposed your device ID!
Have you got the latest version of Hik Connect from appstore.hikvision.com? The latest is 4.20.2.1218 released 22/12/21. You may be on an older version if you've downloaded it from the Google App Store. On your app click More > About to check the version.
Try with WiFi switched off on your phone so that you're outside of your own network - do you still get the same issue?
Have you tried another mobile or tablet to confirm it's not your S20 at fault?
In Settings > Network > Advanced > Platform Access - try disabling Stream Encryption (if enabled)
Other than that all I can suggest now is that you confirm that the NVR is using a static IP address and set it up properly using port forwarding as described in the previous post.
Have you got the latest version of Hik Connect from appstore.hikvision.com? The latest is 4.20.2.1218 released 22/12/21. You may be on an older version if you've downloaded it from the Google App Store. On your app click More > About to check the version.
Try with WiFi switched off on your phone so that you're outside of your own network - do you still get the same issue?
Have you tried another mobile or tablet to confirm it's not your S20 at fault?
In Settings > Network > Advanced > Platform Access - try disabling Stream Encryption (if enabled)
Other than that all I can suggest now is that you confirm that the NVR is using a static IP address and set it up properly using port forwarding as described in the previous post.
- Messages
- 3,284
- Points
- 113
I would check the network settings and carry out the port forwarding as per post #27 above. Chances are your NVR is on DHCP rather than static IP address, NAT is enabled meaning the NVR is attempting to automatically map the network ports for you.Yeah I'm on the latest version. Ironically downloaded yesterday.
Your NVR IP address if set to DHCP may have changed a few times. Each time that happens the connection to Hik Connect should terminate and UPnP should re-establish the connection using the new address, automatically creating new dynamic port mappings. It doesn't always work so great....
- Messages
- 666
- Points
- 43
As of this morning I can not playback any cameras via hikconnect. It just keeps error message no more connections allowed.
That's the page I get when I open my app. No rectangular box
I've commented on this problem before, as I have trouble with it on occasion too. Reboot your NVR and it will likely go away. I get that error after having "other" streaming errors. It's almost as if the NVR keeps that streaming channel open, even though it failed or timed out. Then you end up with the "no more connections" error. Reboot fixes it every time for me.
- Thread starter
- #34
I'm sure I set it up with an ip address and unchecked that box that changes ip as per how to on set up on here.I would check the network settings and carry out the port forwarding as per post #27 above. Chances are your NVR is on DHCP rather than static IP address, NAT is enabled meaning the NVR is attempting to automatically map the network ports for you.
Your NVR IP address if set to DHCP may have changed a few times. Each time that happens the connection to Hik Connect should terminate and UPnP should re-establish the connection using the new address, automatically creating new dynamic port mappings. It doesn't always work so great....
- Messages
- 3,284
- Points
- 113
Just use the reboot option. Shut Down won’t do any harm - it’ll just prompt you to turn off the power once it has stopped writing to the hard disks. Reboot - that’s it or Shut Down - wait for message, flick the switch off on the back then back on again. You shouldn’t lose any settings but if you have motion detection enabled it may delete the shape you drew previously and set it as a full screen rectangle (ongoing bug for over a year now)How do I reboot. Is it just like the power off on reboot option instead? It won't delete any settings will it?
- Thread starter
- #37
Just done it now as the playback wouldn't work on the nvr. Said connect error or something.Just use the reboot option. Shut Down won’t do any harm - it’ll just prompt you to turn off the power once it has stopped writing to the hard disks. Reboot - that’s it or Shut Down - wait for message, flick the switch off on the back then back on again. You shouldn’t lose any settings but if you have motion detection enabled it may delete the shape you drew previously and set it as a full screen rectangle (ongoing bug for over a year now)
- Messages
- 175
- Points
- 18
Hello
I've got exactly the same issue!
Mine started as soon as I upgraded the firmware on the NVR (7616NI-12/16P) to the latest V.4.60.000
Could this be the problem?
I've got exactly the same issue!
Mine started as soon as I upgraded the firmware on the NVR (7616NI-12/16P) to the latest V.4.60.000
Could this be the problem?
- Thread starter
- #39
I think it might be. I might roll back.Hello
I've got exactly the same issue!
Mine started as soon as I upgraded the firmware on the NVR (7616NI-12/16P) to the latest V.4.60.000
Could this be the problem?
- Messages
- 175
- Points
- 18
Let me know how you get on, fingers crossed it works
Similar threads
- Replies
- 2
- Views
- 628
- Question
- Replies
- 19
- Views
- 488
- Replies
- 0
- Views
- 719
Share: