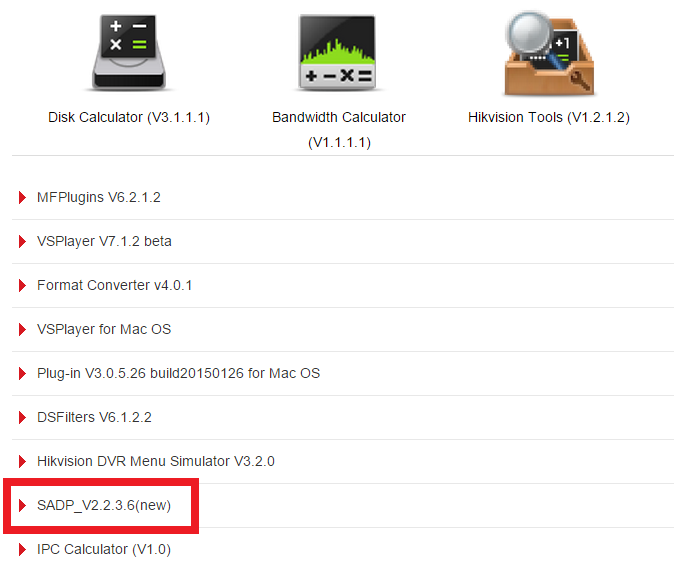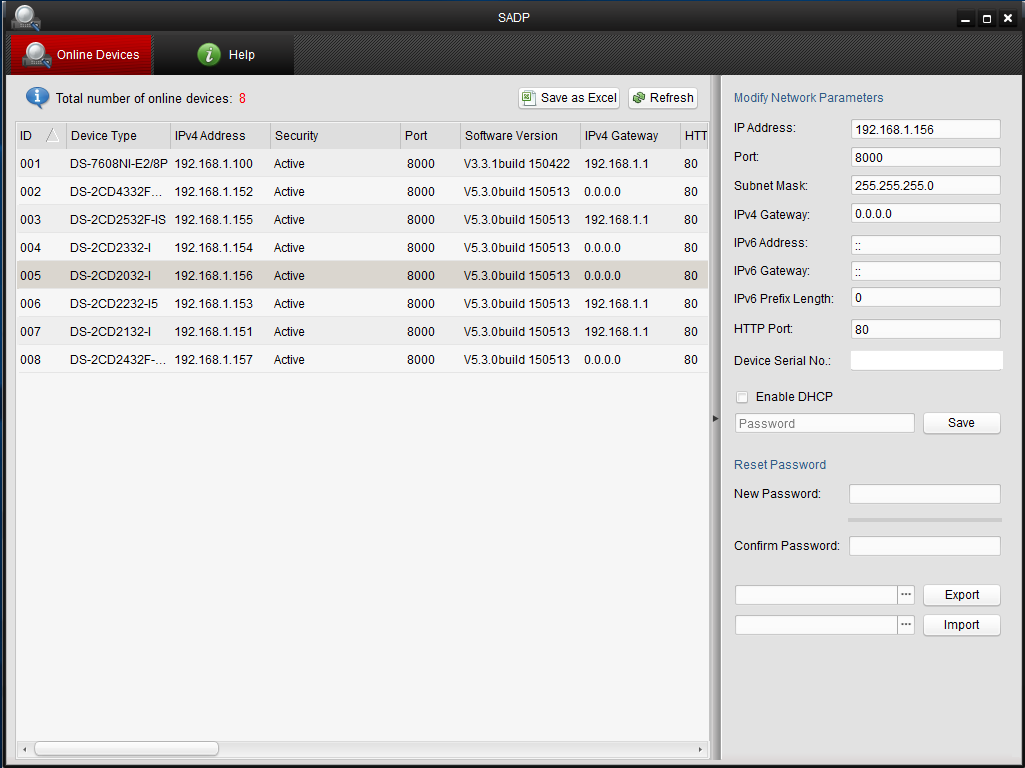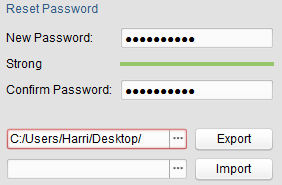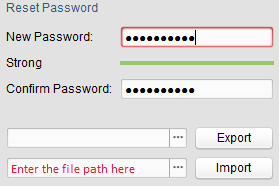First things first, let's make sure that you have the required elements connected to the back of your NVR to proceed. Those of you who are familiar with NVRs can most likely skip this step, but it's worth a glance regardless!
Your NVR should look similar to the below. I'll be using a DS-7716NI-I4-16P on firmware version v3.4.2 as a demo model.
You will need to connect a source of power to your NVR, usually in the form of an included kettle plug seen to the right of the NVR here. In the same image you can also see the terminals to which you'd make any Alarm I/O connections and RS-485 connections, but you can leave these for the future.

You will need to connect your NVR to a monitor, either via a HDMI cable (preferred) or a VGA cable. You will also need to connect your NVR to your local network via the LAN port shown in the below image. This will connect to a switch or router on your network. Finally, connect a USB mouse (one is included) to either the USB port on the back of the device or one on the front. All of these connections can be seen below.

Finally, your Hikvision NVR will most likely have a built-in PoE switch and thus will have PoE ports on the back of the device. The DS-7716NI-I4-16P has 16 PoE ports to be used on the back of the device. You would connect any cameras to these ports when you wish to use the Plug-and-Play functionality of the device.

Once you've made the necessary connections, power on your NVR.
___________________________________________
The NVR should begin to boot and display a Hikvision splash screen. It will also likely make a series of piercingly loud beeps repeatedly - this is normal, it's just your NVR warning you that it doesn't have a formatted HDD. We'll resolve that shortly.
The NVR will prompt you to activate it with a password next.
It is absolutely vital that you create a "Strong" password as defined by the NVR. If your usual password isn't listed as strong, no matter how strong you might think it is, you must change it to one that is. You can read more about
activating Hikvision devices later in this guide as well as the potential
incompatibility issues incorrectly activating one might cause.

Introduced in firmware version v3.4.2 for -I series and -E series NVRs is the ability to quick-unlock an NVR using a set pattern familiar to users of smart phones. You will now be prompted to set the pattern to unlock your NVR - again, make sure you remember this!
Once you've set the unlock pattern, the basic setup wizard will launch. It will give you the option to disable the wizard launching every time you boot your NVR - it's up to you whether you want to leave this on or not. Hit Next.

You will be prompted to set the current date and time of your region. Enter the relevant information, ensuring it's as accurate as possible, and press Next again.
NOTE - You can configure the NVR to maintain its time from an NTP server once the basic setup is complete.

You will now be prompted to set the various ports the NVR will use for features like HTTP access, RTSP and Server access. These are often best left at their default values, but if this isn't possible for you or you'd like to change them then do so now.
Many in the industry decry UPnP as a serious security risk, whereas others are indifferent. Essentially, UPnP will automatically open ports for you to enable remote access to your NVR. If you're going to forward ports to your NVR, it is best to do so manually and disable UPnP so you can be more in control of which ports it will open - you'll often find that the NVR will open different ports each power cycle if UPnP is left enabled.
You can also enable and configure Hikvision's DDNS service in this window too - for now, it'd be best to leave this until later when we cover
how to setup Hikvision's DDNS service in the guide. Hit Next again.

This window will allow you to configure the network parameters of the NVR itself. The first thing you're going to want to do is disable DHCP, as this will cause you no end of headaches down the road when your NVRs IP address changes and you have to reconfigure all of your network settings on your phone, and your port forwarding settings etc.
Next, assign the NVR an unused IP address on your network. You'll want this to be within the same range as your default gateway which is typically your router. So, for example, if your router's IP address is 192.168.1.1 then you'll want to give the NVR an IP address within the range of 192.168.1.x where x is any unused address between 2-254. Please see the section of the guide about
finding a Hikvision NVR or camera on your network for more information.
You can open a Windows command prompt (Start Menu > Run > type
cmd and hit enter) and then enter the command
ipconfig and hit enter to display information about the network your current PC is on - your router's IP address will be displayed as the default gateway. You can also check if an IP address is in use by typing
ping 192.168.1.100 and hitting enter - in this example, if we receive responses, then we'll know that 192.168.1.100 is currently in use and we'd need another IP address.
Enter your router's IP address as the default gateway, and enter a DNS server too. For most people, Google's DNS server of 8.8.8.8 will be just fine, with 8.8.4.4 as an alternative DNS server (see below). Leave the Internal NIC IPv4 Address as it is and hit Next.

The next window will allow you to configure EZVIZ, Hikvision's cloud streaming service. Ensure that the Enable tickbox is checked if you plan on using EZVIZ down the line, and take note of the Verification Code. Hit Next.
We're not going to be covering EZVIZ now, but if you'd like to read about
how to set up EZVIZ please see the relevant section of the guide - it's all configurable after your device is up and running.

The next window will allow you to format your connected HDD from the previous section, and end the incessant beeping. You should be able to see your HDD in the list of connected drives. The Status column should display it as Uninitialised. Select the tickbox to the left of the drive and then select the "Init" button.


Read the warning message - formatting the drive will erase any stored data on it. Hit OK if you're happy with this, and the drive will begin to initialise. Wait for the initialisation process to complete, and the table should then list your drive's status as Normal as opposed to Uninitialised.
The process can take a few minutes, but once it is successfully initialised, select Next.
Almost done! The next window will allow you to add cameras on your network to the NVR. For now, skip this step and hit Next - we'll cover adding cameras to an NVR in a moment.
There are a number of potential pitfalls when adding cameras to a NVR and I'd strongly suggest you read the section in this guide regarding
adding a Hikvision camera to an NVR first so you can avoid them.

This final window will allow you set up a basic recording schedule for any connected cameras. Clicking on either cog next to Continuous or Motion Detection will allow you to begin an all-day recording schedule for any connected camera, for either continuous recording or motion-triggered recording. For now, it's best to just click on the cog next to Continuous and begin all-day recording continuously for all channels - we'll cover
setting up a more detailed recording schedule later in the guide as this window is quite limited.

Hit the OK button and you're done! Your NVR now has a basic setup and is ready to be configured in greater depth.
In the rest of the guide, we'll cover adding cameras, setting up motion detection recording and other features such as remote access and HiDDNS - keep reading on!