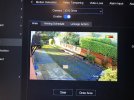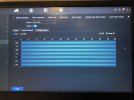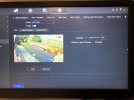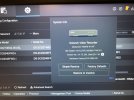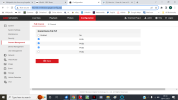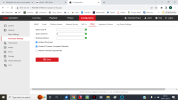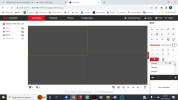My system consists of a Hikvision DS-7604NI-K1/4P NVR and three 4MP cameras. One of these cameras is a DS-2CD2T46G2-ISU/SL and I have a niggling problem with this unit.
I have been trying to set up Continuous and Motion Detection so event markers appear on the timeline (It works on my other two cameras which are DS-2CD2045FWD-1’s) but the problem have with this camera is that it doesn’t seem to work like the other two and the Yellow Bell alarm icon appears permanently alongside the Recording icon on my connected monitor.
Anyone know what I am doing wrong please?
I have been trying to set up Continuous and Motion Detection so event markers appear on the timeline (It works on my other two cameras which are DS-2CD2045FWD-1’s) but the problem have with this camera is that it doesn’t seem to work like the other two and the Yellow Bell alarm icon appears permanently alongside the Recording icon on my connected monitor.
Anyone know what I am doing wrong please?