- Messages
- 436
- Points
- 28
How to configure time settings on a Hikvision camera or NVR
Having a timestamp on your camera's video stream that displays the current date and time as of recording can be extremely beneficial to your surveillance needs. It allows you to pinpoint exactly when an event occurred, as well as corroborate this with anything else that might have happened nearby. This can be invaluable as evidence in a court case by placing a suspect at the scene of a crime at a specific time.
However, it is absolutely crucial you have your time settings configured and synchronised as accurately as possible with the actual time and any other devices, such as other cameras, NVRs, PoS tills and indeed even a visible wall-clock. CCTV footage can and will be ruled inadmissible in court if the timestamp is obviously inaccurate and challenged by either party.
We strongly recommend you configure your cameras to synchronise with a reliable NTP server (Network Time Protocol) to ensure your camera's time remains accurate.
This guide will show you how to:
- Configure the time settings for a Hikvision camera
- Configure the time settings for a Hikvision NVR
- Configure DST (Daylight Saving Time)
__________________________________
First of all, you're going to need to find the address of a reputable NTP server. We like to use and recommend pool.ntp.org as there are a large number of reliable connected servers from multiple countries to synchronise with. You can find a full list of countries on their website - we'll be using uk.pool.ntp.org as we are based in the UK.Next, access your camera via a web browser and navigate to Configuration → Advanced Configuration → System → Time Settings tab. You should be greeted with a screen similar to the below (click for larger version).
Please fill in the required fields with the details you'll be using and hit save (don't forget to test your NTP server!). The device should either immediately refresh its time, or will refresh itself at the next interval which you just set.
Now, the devices time is set but you're going to want to make sure it's actually visible on both the live stream and the recordings the camera takes. Navigate to Configuration → Advanced Configuration → Image → OSD Settings tab.
You'll be greeted with something similar to the below.
Configure the display to your own wishes and ensure that Display Date is ticked at least - we like to display as much information as possible but the settings are straightforward and down to you to decide. Once you hit Save, head over to the Live View and your synchronised, accurate time and date will be on screen!
How to configure the time settings for a Hikvision NVR
The process for configuring the time settings on an NVR is almost identical to the above, but there are a few important distinctions to note. It is vital this time is set accurately as any recordings and schedules made by the NVR will be saved according to the NVRs set time and so it is vital they are synchronised with the camera timestamp to avoid any potential problems regarding inaccurate evidence.
As such, it is strongly recommended that you use the same NTP server as you did with the cameras.
The NVRs own time settings will take precedence over those of the camera and any recordings made will use the NVRs timestamp so ensure it is correctly set!
Once again, connect to the NVR via a web browser and navigate to Configuration → System → System Settings → Time Settings tab. From here simply fill in the time settings as you did with the cameras as per the screenshot above.
__________________________________
How to configure DST (Daylight Saving Time)
Configuring DST on an NVR and camera is rather straightforward.
- For an NVR, navigate to Configuration → System → System Settings → Time Settings tab
- For a camera, navigate to Configuration → Advanced Configuration → System → DST tab
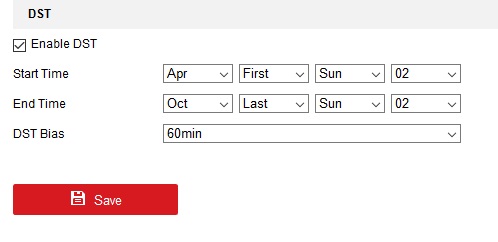
__________________________________
This guide was made using a DS-7608NI-E2-8P and a DS-2CD2132F-I which you can purchase from our webshop.
If you have any questions, feel free to ask and we'll be able to help.
This guide was made using a DS-7608NI-E2-8P and a DS-2CD2132F-I which you can purchase from our webshop.
If you have any questions, feel free to ask and we'll be able to help.




